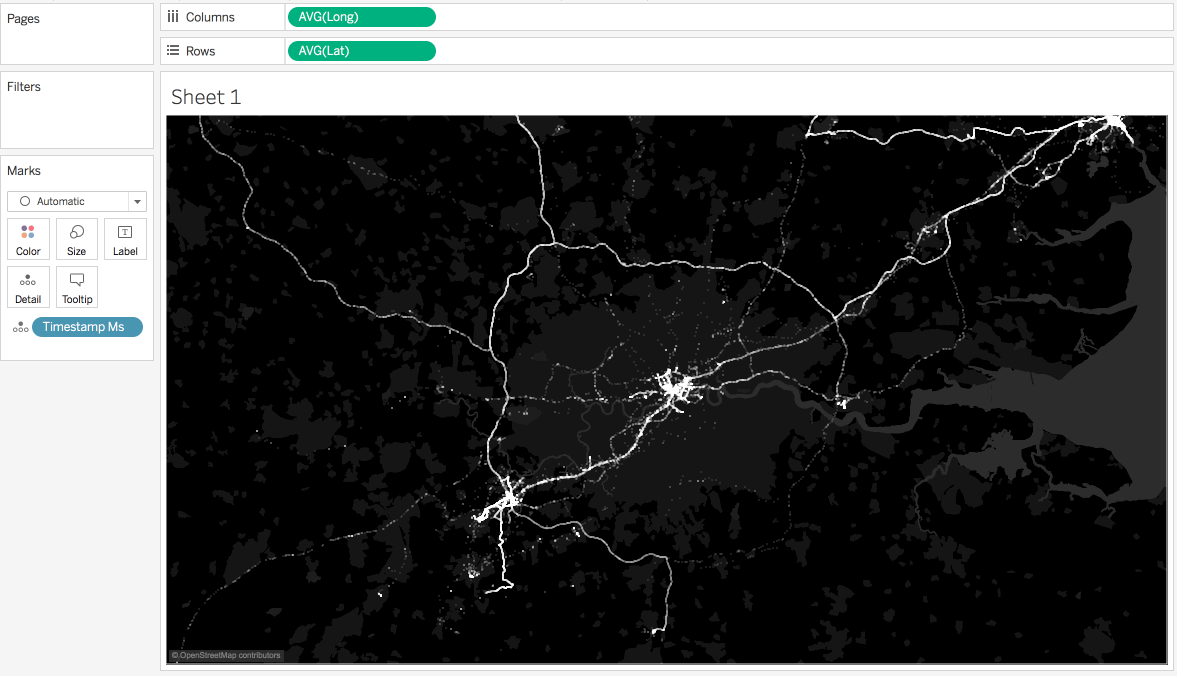In case you missed post #1 check it out here, however this post is about Google location history. On the 19th June I gave a short talk on the Quantified Self and the iterative process by which I explore the data I collect and improve the way in which I handle it. In the talk I showed in 5 minutes how you could get hold of the location data that Google has in a JSON format and then very quickly visualise it in Tableau. This blog post will summarise the steps you need to take and what you need to do in Tableau. Since version 10.1 of Tableau, the addition of son support has meant that there is a world of data now readily available to analyse in minutes using tableau.
Step 1: Request your data
Download your data from Google. You can visit that link and request your Google data. In this post I’m only focussing on location history but you can grab more if you like. Be warned downloading everything can generate a monster sized set of files as it will include copies of files from google drive, photos and videos form google photos and Youtube along with reams of metadata that can easily go into the millions of rows depending on how actively you use Google or the devices you’ve used with Google int he past.
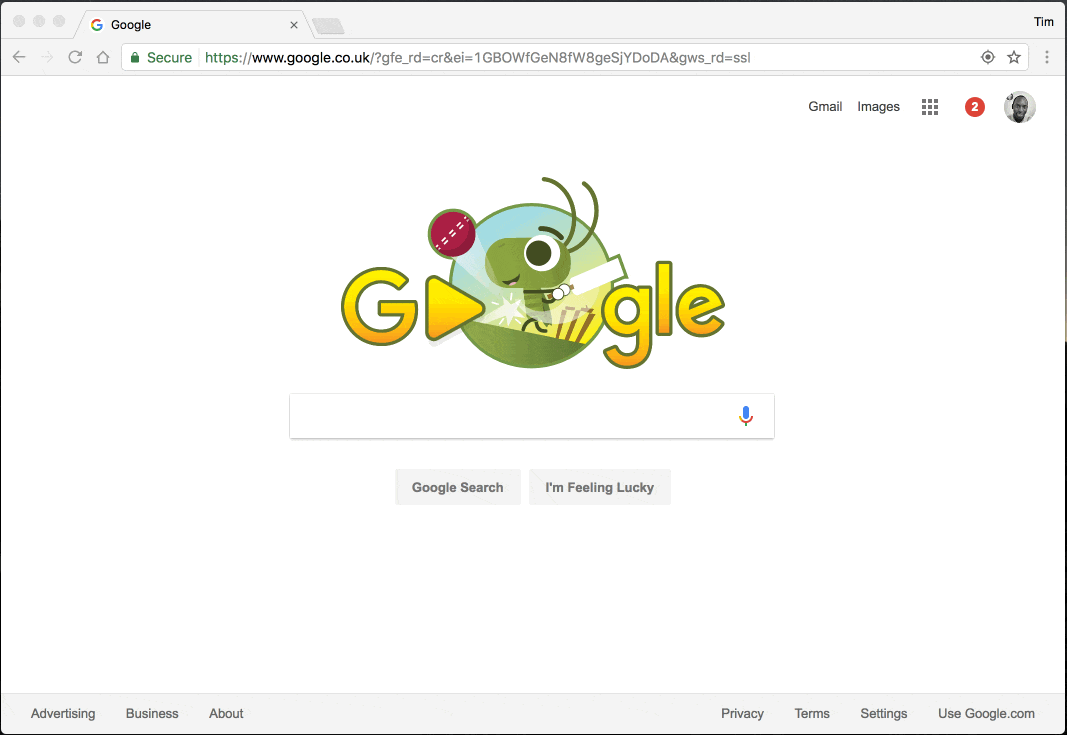
Step 2: Get your data
Once you have your download from Google and in it, your location history, inspect the size. Tableau has a limitation with JSON files where it can’t open extremely large JSON files, hoping this gets ironed out as if you get this error, you’ll need to convert you JSON into maybe a CSV or parse it with another tool. Here’s a link mot my Alteryx workflow that parses the location history (it takes a while to run). In my case, the file is 80mb so we can proceed. Place the JSON file in a suitable location and fire up Tableau.
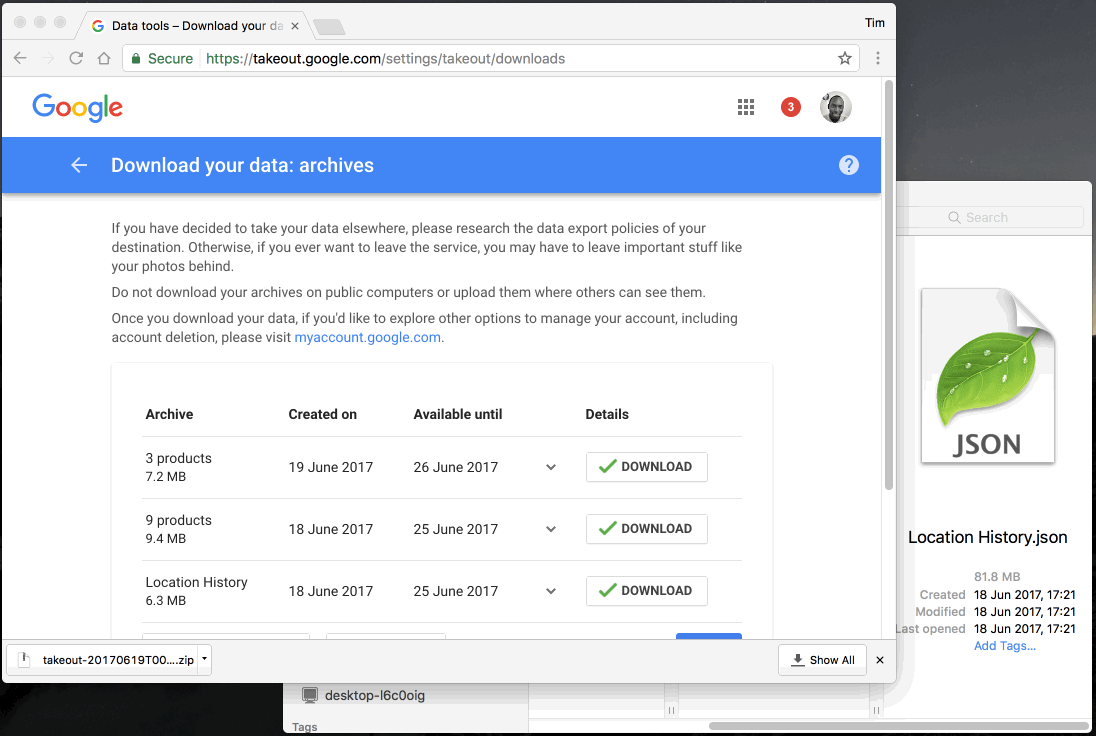
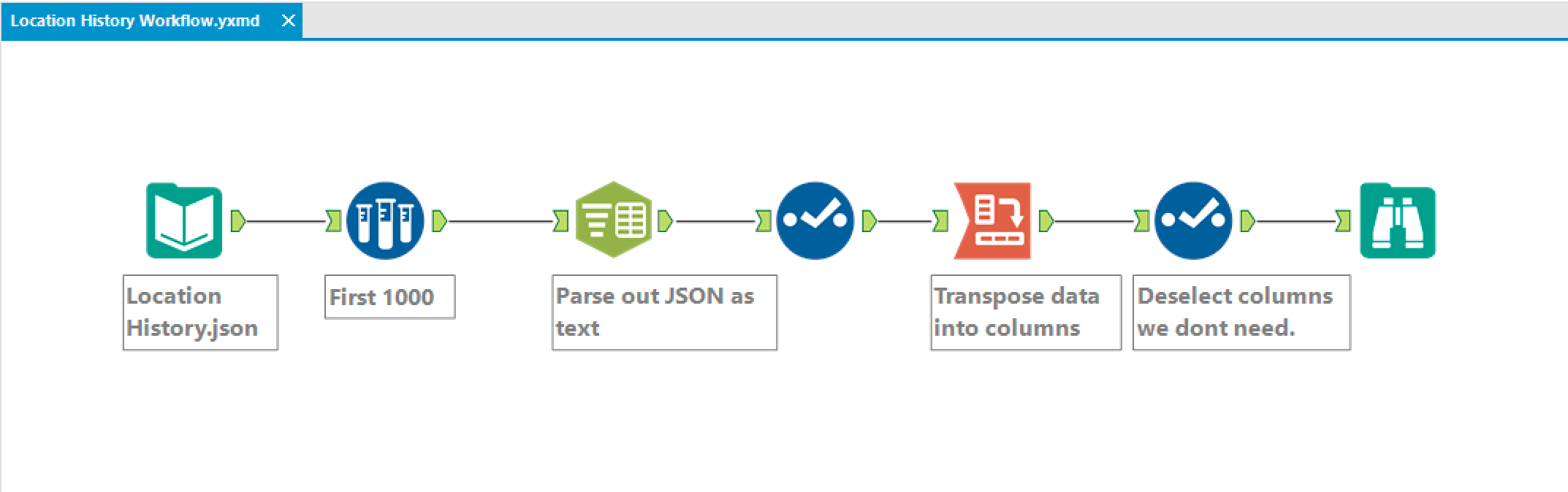
Step 3: Connect to JSON
No its over to Tableau. Fire up tableau and select JSON as the data source and locate the JSON file. Once selected, Tableau will show you the schema within the JSON file. Select the first two sections of the heirachy. Later on Tableau recognise new elements within the schema and offer you the choice to bring those in. Look out for the exclamation mark next to the data source and follow the instructions to bring in the new fields.
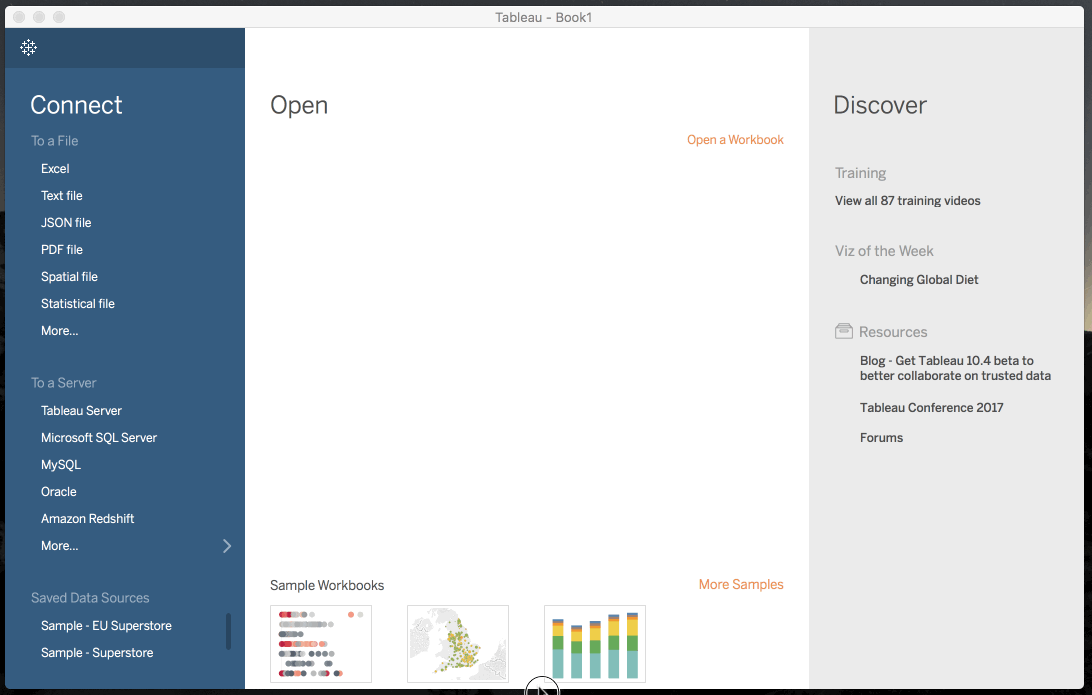
Step 4: Lets Viz
Once connected, we can see we have mapping data, but before we can use the latitude and longitude, we need to adapt them as they are stored as whole numbers. To fix this we divide them by 10,000,000 as in the calculation below. Once done, a few clicks and we have a map.
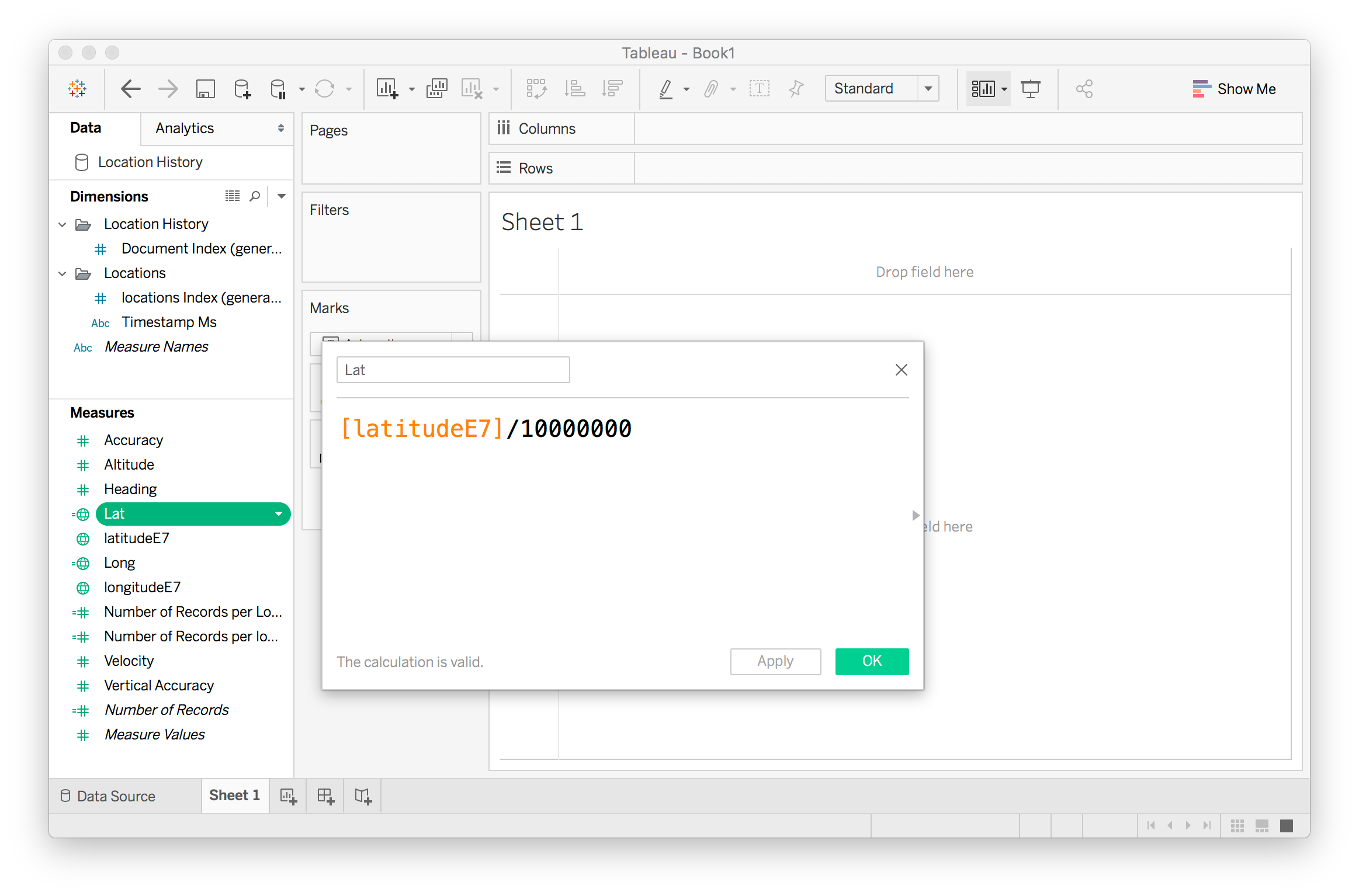
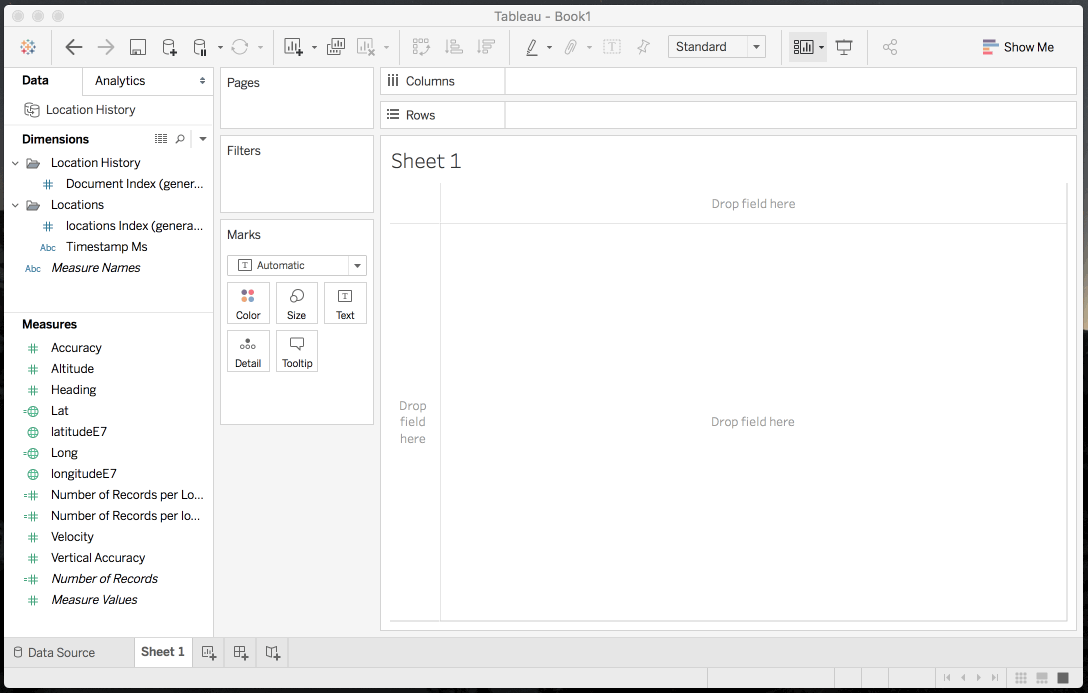
Step 5: Design tweaks
Once you’re done, tweak the map. I like to use a dark map and make the points white, the contrast tells a story and white space in this design brings your location history to life. Its also great if you want to play around with transparency to try and figure out where you’re spending the most time.