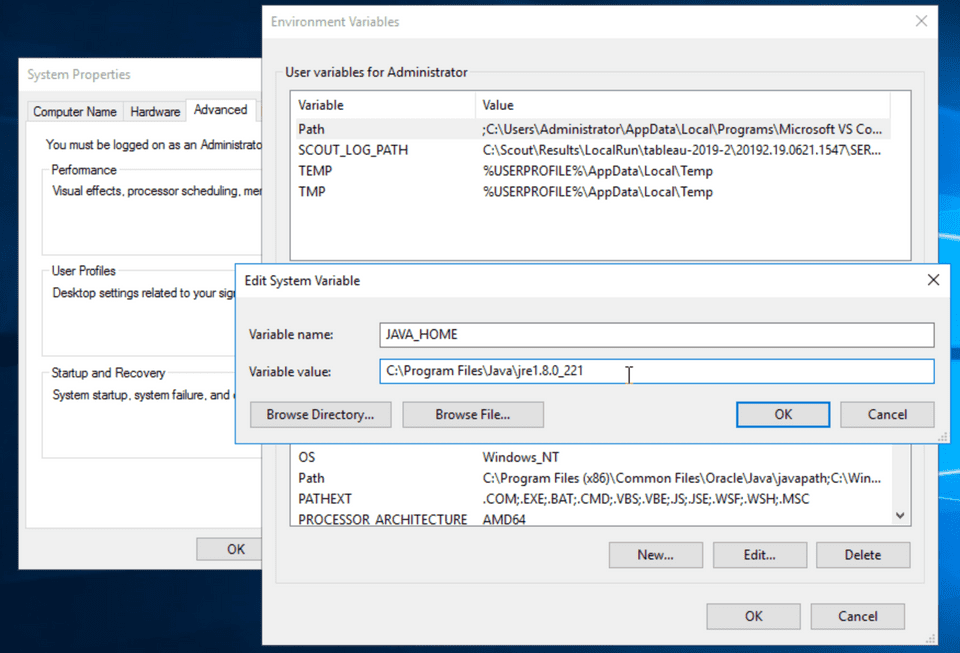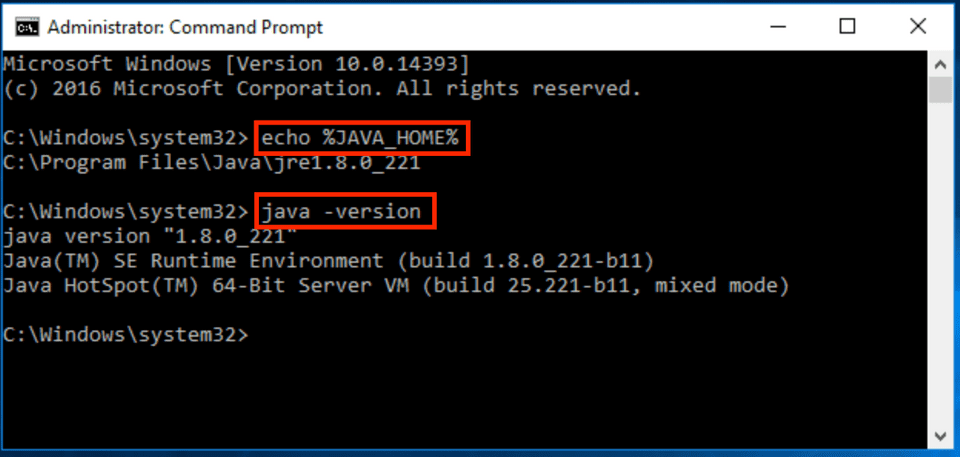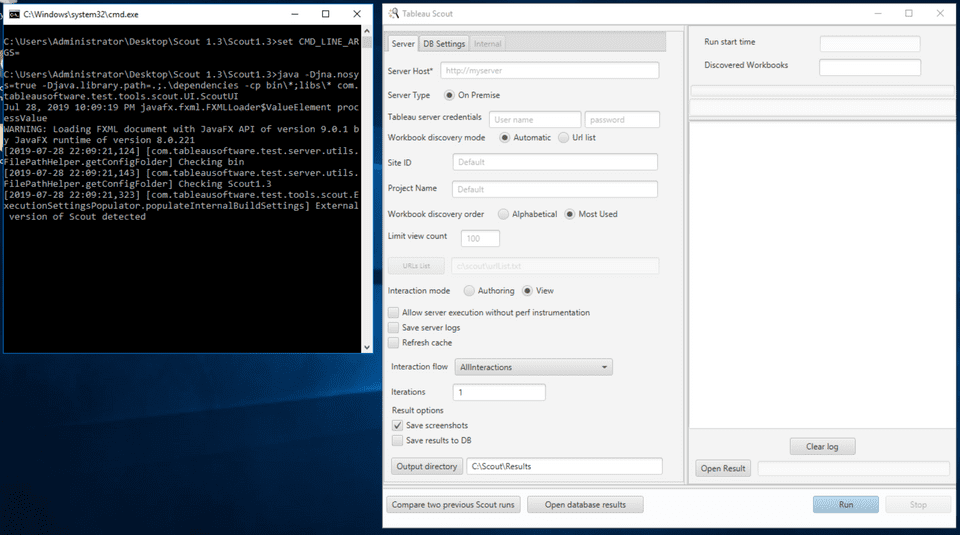Post originally publish on The Information Lab Blog
Tableau scout is a neat utility that makes it easy to do some user acceptance testing on Tableau workbooks on Tableau server. The big features to call out are its ability to test workbooks in a specific project or site for performance, load times, errors and also keep a long view of these factors as you make changes to your server topology or change data source. It can also record server-side statistics relating to the tests and store the results in a database for long term views of how your performance is fairing.
In this post (the first of many), I’m going to cover how to set it up on your computer. At the time of writing, it only runs on a Windows machine so Mac users like myself have to run this on a remote machine or a virtual image.
Step 1 Download Tableau Scout
You can grab Tableau Scout from the following community forum page. Scout is a community tool and as such is not officially supported by Tableau but is built as a utility for the community mostly by Tableau developers but also by members of the community. https://community.tableau.com/docs/DOC-10034
Step 2 Setup dependencies.
Scout uses the Java JVM technology ( Java Virtual Machine ) so requires you to install java then as an additional step add java to the path variables so it can be referenced in the command line.
Let’s do the first step. Install Java and be sure to install the 64-bit version. By default, the installer you get is 32-bit so be sure to select manual downloads and select the 64-bit download. Here’s the current link to the download page: https://java.com/en/download/manual.jsp
Once installed you need to set some path variables. If you use the command line frequently line you’ll be familiar with this step. If not follow along.
First, head to the advanced system settings panel. In windows 10 you can simply search for it.
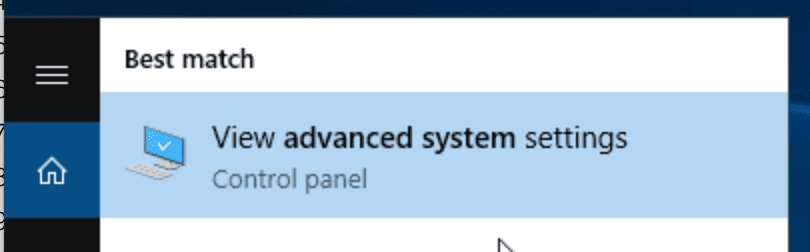
Once there you should see the following options
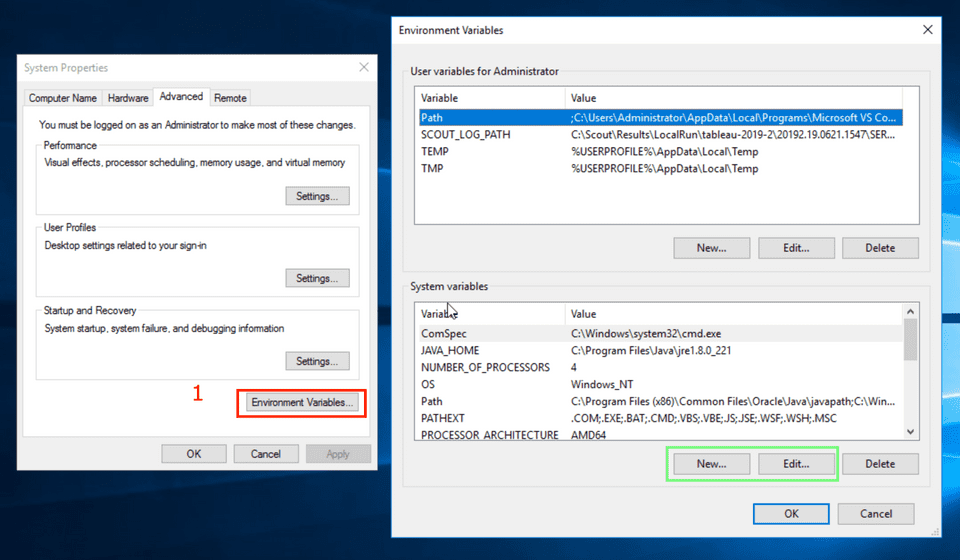
Select the very last option titled “Environment Variables” and that opens a second window. We’re only interested in the green options, New and edit.
First, let’s set the System variable to point to the Java Home directory. Set Java Home variable by selecting the new option highlighted in green in the image.
Now let’s edit the path system variable and add a new item to the bottom pointing to the ‘bin’ folder inside the Java Home directory. This is why we set up the first system variable.
Doing it this way allows you to change the version of Java you’d like to use by just repointing the Java Home to a different folder.
Now we’re all set we can check to make sure everything works as it should. Open the command line and run the commands highlighted in red. echo JAVA_HOME java -version
We’re ready to run Scout!
You cash run it in one of two ways, directly in the command line or using the user interface. In this post we will cover the user interface and in future posts highlight why the command line method might be preferred.
Step 3: Your first run of Scout
To run scout simply double click the highlighted batch file. You will get a prompt to run it as an administrator.
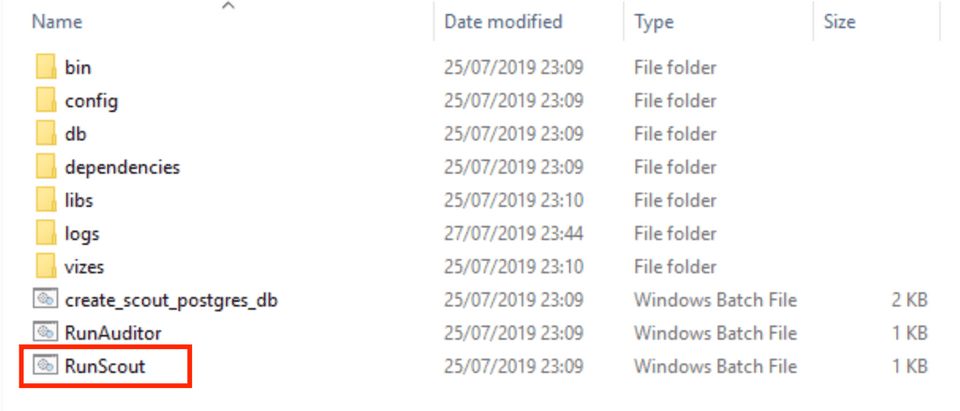
The first time you run it you’ll see the command line fire up. It can take a while for the Scout interface to show up so be patient. If it fails it might close without any warning so if it does this more than a couple of times then record your screen and play it back to catch any error codes that come up. The command line should look like this if it’s worked and Tableau scout will have loaded.
In the next post we will cover the process of running scout and how to configure it for different types of tests but for now, have a go and see where you end up.